Artikel kali ini akan membahas tentang cara mengubah warna background dokumen Microsoft Word yang perlu anda ketahui.
Crossover merupakan aplikasi pengolahan kata untuk membuat dokumen personal ataupun profesional yang sangat populer di seluruh dunia.
Software Microsoft Excel termasuk salah satu diantara yang paling banyak penggunanya dibandingkan aplikasi serupa.

Ketika anda menggunakan Microsoft Word secara default, warna latar atau background color dari halaman Microsoft Word adalah berwarna putih.
Tetapi, jika anda rasa warna tersebut yang menarik dan membuat tampilan menjadi bosan, anda bisa mengubahnya sehingga tampilan halaman dokumen lebih menarik karena ada penambahan warna.
Cara mengubah warna background dokumen Microsoft Word
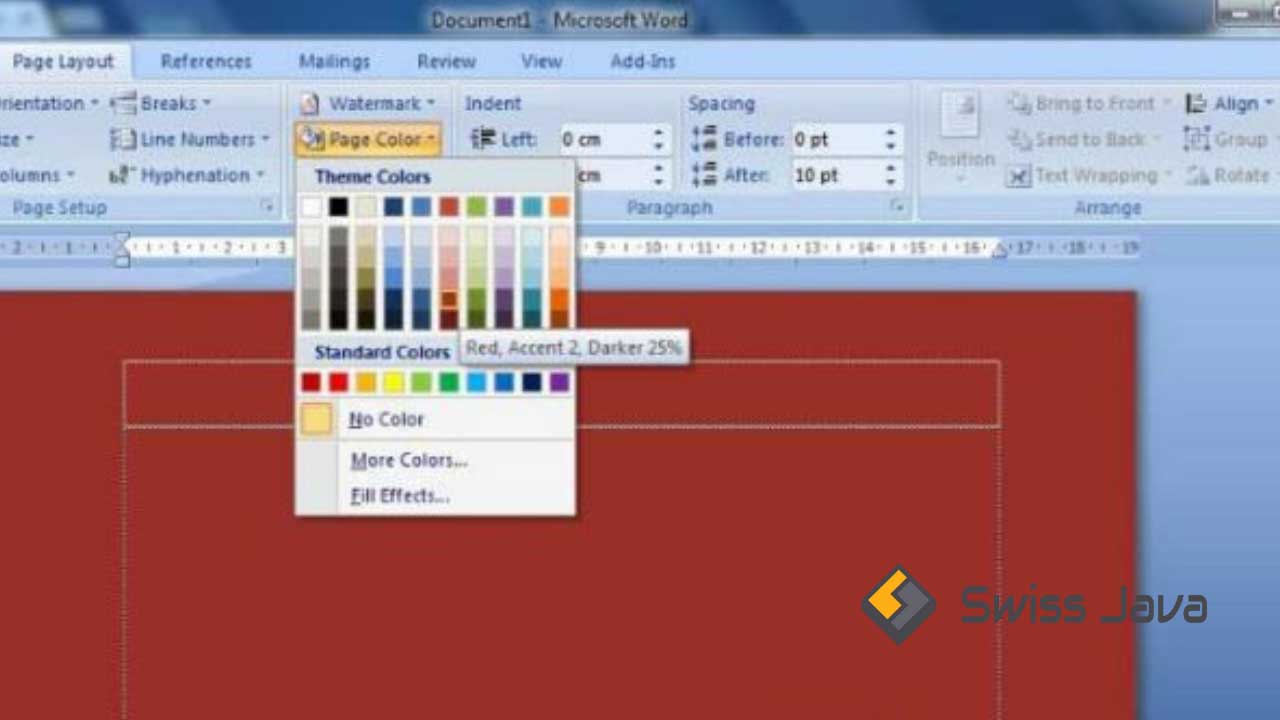
Anda bisa mengubah warna latar atau background color halaman dokumen Microsoft Word dengan memberi warna gradien.
Bagaimana caranya? Microsoft Word sebenarnya sudah memiliki fitur untuk mengubah warna latar halaman dokumennya.
Untuk cara mengubah warna background dokumen Microsoft Word, simak langkah-langkah berikut ini:
- Buka aplikasi Microsoft Word dan buka dokumen baru yang di mana tampilan halamannya akan anda ubah atau diberi penambahan warna lain selain warna putih.
- Pastikan anda sudah mengklik tab page layout, selanjutnya klik tombol page color lalu pilih fill effects…
- Dari kotak dialog fill effects… yang muncul ke layar anda, anda bisa memilih efek yang akan anda gunakan, contohnya gradien dengan mengklik tab gradient.
- Selanjutnya klik tab Radio atau radio button two colors untuk menentukan pilihan warna dan model efek apa yang ingin anda gunakan sehingga tampilan keseluruhan halaman dokumen yang akan berubah.
- Langkah terakhir anda tinggal mengklik tombol ok dan sekarang halaman dokumen Microsoft Word anda sudah berubah dan menggunakan warna gradient yang sudah anda atur sebelumnya.
Baca Juga : Cara Mengedit File PDF Microsoft Office Word
Cara mengubah warna background dokumen Microsoft Word 2
Untuk mempercantik tampilan halaman dokumen Microsoft Word anda, anda bisa mengimprovisasi tampilan halaman Dokumen ada dengan mengganti warna latar kertasnya.
Untuk membuat warna latar atau background halaman dokumen anda berbeda bukan sekedar warna putih saja anda bisa mengikuti beberapa langkah berikut ini khususnya bagi Anda yang menggunakan Microsoft Word 2007.
Buka Microsoft Word 2007 anda dan buka halaman dokumen baru lalu klik menu ribbon page layout.
Klik tombol page color dan pilih warna yang anda inginkan kemudian klik warna tersebut.
Setelah memilih warna dan mengkliknya, halaman kertas dokumen Microsoft Word anda akan langsung berubah warna sesuai dengan warna yang sudah anda pilih.
Jika anda bosan dengan satu warna anda juga bisa melakukan improvisasi lainnya dengan pemilihan warna yang ditambahkan fitur gradiasi.
Tips mengatur warna latar atau background dokumen Microsoft Word
Ini hanya sekadar untuk mengubah tampilannya saja jika anda merasa bosan dengan warna putih dan kurang menarik dengan lembar dokumen yang sedang anda kerjakan.
Untuk menghilangkan warna background atau latar belakang, klik tombol page color lalu pilih lagi warna item no color.
Secara default, latar belakang dokumen Microsoft Word memang tidak untuk dicetak alias hanya sekedar untuk tampilannya saja.
Mengubah atau mencetak dokumen dengan warna background yang baru dan sesuai dengan warna yang anda pilih, anda harus mengubah opsi dari konfigurasi Microsoft Word untuk mendukung pencetakan latar dokumen sesuai dengan warna yang sudah anda pilih.
Baca Juga : Cara Menjalankan Microsoft Word dalam Safe Mode
Kesimpulan
Sekian penjelasan tentang cara mengubah warna background dokumen Microsoft Word pada penjelasan artikel kali ini.
Semoga penjelasan cara mengubah warna background dokumen Microsoft Word bisa mudah dipahami oleh anda semua para pembaca dan bermanfaat.
Terima kasih sudah berkunjung ke website kami untuk membaca artikel cara mengubah warna background dokumen Microsoft Word dan sampai jumpa lagi di pembahasan artikel bermanfaat selanjutnya.





