Artikel penjelasan kali ini akan membahas mengenai cara menghapus hyperlink dokumen microsoft word yang harus anda ketahui.
Pernahkah anda menyalin konten dari halaman suatu web lalu kemudian memindahkannya ke dalam dokumen Microsoft Word?
Semua hyperlink (tautan) yang disalin di dalam teks yang anda salin dari website sebenarnya juga akan ikut dipindahkan ke dalam dokumen Microsoft Word dan kabar buruknya, tautan ini akan tetap aktif.

Kebanyakan orang bahkan mungkin anda yang membaca ini juga tidak menginginkan hyperlink di dalam dokumen Microsoft Word anda karena berbagai macam alasan.
Untuk penjelasan selengkapnya tentang cara menghapus hyperlink dokumen microsoft word, simak ulasan artikel di bawah ini.
Cara menghapus hyperlink dokumen microsoft word
Anda mungkin lebih suka hyperlink diubah menjadi teks biasa dan tidak aktif ketika diklik.
Jika itu yang anda inginkan, anda bisa menghapus hyperlink dari dokumen Microsoft Office Word dengan beberapa cara.
Berikut ini adalah cara menghapus hyperlink dokumen microsoft word 2013:
1. Hapus Hyperlink Menggunakan Fitur Keep Text Only (T)
- Buka dokumen Microsoft Word kosong (blank page) terlebih dahulu, letakkan kursor di mana salinan artikel situs web akan anda tempatkan, klik kanan untuk menampilkan daftar perintah pintasan.
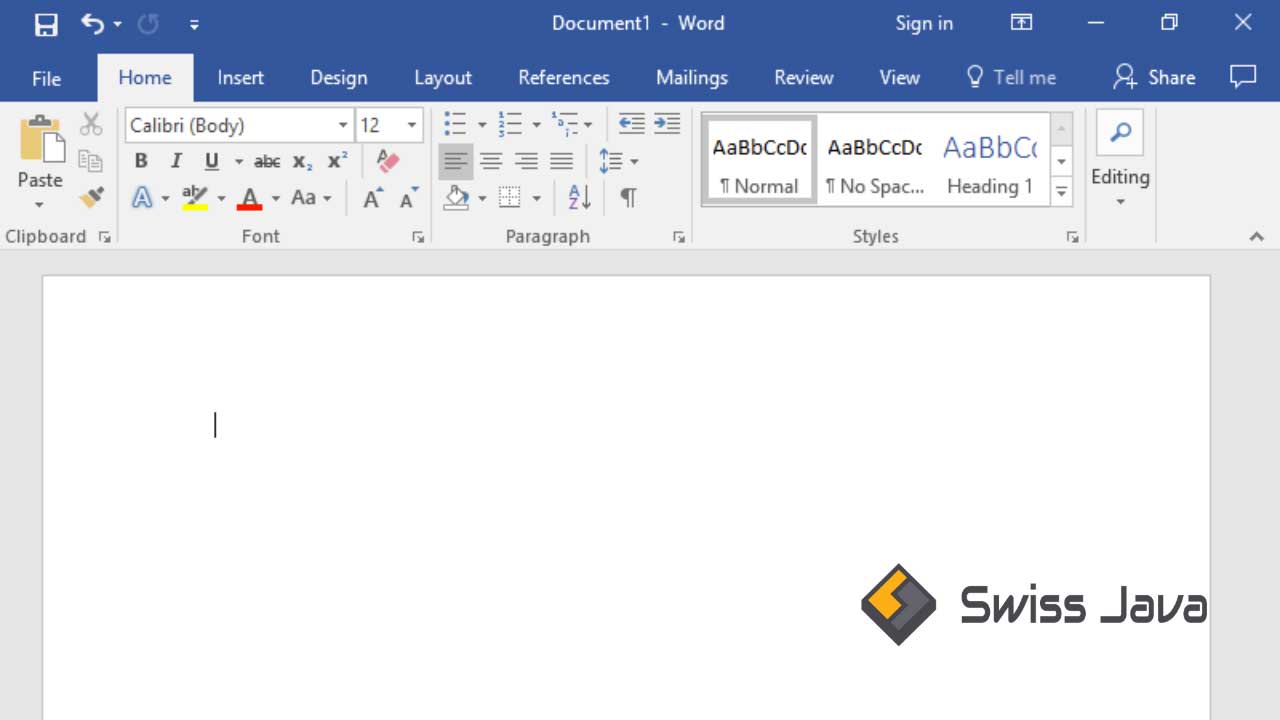
- Kemudian di bagian “Opsi Tempel” (paste option), pilih tombol Keep Text Only (T) yang berada di posisi paling kanan.
- Setelah mengklik tombol Keep Text Only (T), anda bisa melihat bahwa hyperlink yang sebelumnya aktif telah dihapus dan diubah menjadi teks biasa.
- Namun, anda mungkin perlu mengubah hasilnya agar sesuai dengan jenis font, ukuran font, dan tata letak tulisan yang sudah ada (default adalah Calibri, ukuran font 11).
- Hapus hyperlink satu per satu
- Untuk menghapus satu hyperlink, anda bisa melakukannya dengan mengklik kanan hyperlink tersebut untuk menampilkan daftar perintah pintasan dan memilih Hapus Hyperlink (delete hyperlink).
Baca Juga : Cara Menyimpan Bagian Terseleksi Dokumen Word ke Format Png atau Jpeg
2. Menggunakan tombol kombinasi keyboard untuk menghapus hyperlink
- Untuk menghapus hyperlink engan menggunakan kombinasi keyboard di Microsoft Windows, anda perlu menekan tombol keyboard Ctrl + A untuk menyorot seluruh bagian teks di dalam dokumen Microsoft Word.
- selanjutnya tekan Ctrl + Shift + F9 untuk menghapus hyperlink yang anda inginkan.
Penggunaan tombol kombinasi pada papan keyboard tidak mengubah warna biru dari tampilan teks sebelumnya yang masih memiliki link aktif.
Anda perlu mengubah tampilan teks tersebut menjadi tampilan teks biasa seperti menghilangkan warna biru pada teks, menghilangkan underline, dan lain sebagainya.
Meskipun begitu, teks anda sekarang tsudah berubah elah menjadi teks biasa bukan lagi teks yang di dalamnya berisi hyperlink atau link aktif.
3. Menghapus semua hyperlink dengan VBA
Anda bisa dengan mudah menghapus semua hyperlink I dalam dokumen Microsoft Word anda saat ini hanya dengan menggunakan VBA, berikut langkah-langkahnya:
- Tekan Alt + F11 untuk membuka jendela Microsoft Visual Basic for Applications.
- Klik Sisipkan > Modul dan salin kemudian tempel kode VBA ke jendela Modul.
- VBA 1: Hapus semua hyperlink di dalam dokumen saat ini.
Sub KillTheHyperlinks()
‘ ———————————————–
‘ Removes all hyperlinks from the document:
‘ Text to display is left intact
‘ ———————————————–
With ThisDocument
‘ Loop while there are hyperlinks afoot!
While .Hyperlinks.Count > 0
.Hyperlinks(1).Delete
Wend
End With
‘ Shut this off, don’t need anymore popping up
Application.Options.AutoFormatAsYouTypeReplaceHyperlinks = False
End Sub
- Kemudian klik Run atau tekan F5 untuk menjalankan script.
Sekarang anda akan melihat semua hyperlink yang ada di dalam dokumen Microsoft Word saat ini sudah dihapus.
4. Menghapus semua hyperlink dengan VBA 2
Tidak seperti cara pertama yang memerlukan kode VBA seperti cara yang pertama, di mana bagian yang terhapus di dalam teks hyperlink ini akan dihapus di dalam dokumen saat ini saja.
Cara yang kedua menggunakan kode VBA yang memungkinkan anda untuk menghapus semua hyperlink di semua dokumen yang terbuka, lebih hebat lagi, bukan?
Berikut langkah-langkahnya!
- Tekan Alt + F11 untuk membuka jendela Microsoft Visual Basic for Applications.
- Klik Sisipkan > Modul dan salin kemudian tempel kembali kode VBA berikut ke dalam jendela Modul pada layar anda.
Sub KillTheHyperlinksInAllOpenDocuments()
‘ ———————————————–
‘ Removes all hyperlinks from any open documents
‘ Text to display is left intact
‘ ———————————————–
Dim doc As Document
Dim szOpenDocName As String
‘ Loop through all open documents:
For Each doc In Application.Documents
‘ Store the document name
szOpenDocName = doc.Name
‘ Remove the hyperlinks from that document
With Documents(szOpenDocName)
‘ Loop while there are hyperlinks afoot!
While .Hyperlinks.Count > 0
.Hyperlinks(1).Delete
Wend
End With
‘ Shut this off, don’t need anymore popping up
Application.Options.AutoFormatAsYouTypeReplaceHyperlinks = False
Next doc
End Sub
- VAB 2: Menghapus semua hyperlink di semua dokumen Microsoft Word yang terbuka.
Anda sekarang akan melihat bahwa semua hyperlink di semua dokumen Microsoft Word yang anda buka sudah dihapus semuanya secara sekaligus.
Baca Juga : Cara Membuka Kode Sumber (Skrip) Html Dokumen Word
Kesimpulan
Itu dia sedikit penjelasan artikel tentang cara menghapus hyperlink dokumen microsoft word yang bisa kami sampaikan pada pembahasan kali ini.
Semoga penjelasan artikel cara menghapus hyperlink dokumen microsoft word ini bisa menambah informasi dan wawasan ilmu untuk anda semua yang membacanya.
Jangan lupa untuk membagikan informasi di dalam artikel ini jika anda rasa artikel cara menghapus hyperlink dokumen microsoft word ini banyak memberikan informasi bermanfaat ke media sosial anda.
Terima kasih sudah berkunjung ke website kami untuk membaca artikel cara menghapus hyperlink dokumen microsoft word dan sampai jumpa lagi di pembahasan artikel bermanfaat selanjutnya.
terus semangat dan jangan berhenti belajar ya!





