Artikel penjelasan kali ini akan membahas tentang cara menggabungkan banyak dokumen Word menjadi satu dokumen saja.
Apakah sebelumnya anda sudah mengetahui cara menggabungkan banyak dokumen Word menjadi satu dokumen?
Jika anda belum mengetahui cara menggabungkan banyak dokumen Word menjadi satu dokumen, anda sudah datang ke tempat yang tepat!

Microsoft Word merupakan software ciptaan Microsoft yang ada di dalam satu paket Microsoft Office.
Microsoft Word memiliki begitu banyak fitur yang bisa anda gunakan dan manfaatkan untuk mempermudah pekerjaan pengolahan kata yang anda butuhkan.
Untuk penjelasan selengkapnya mengenai cara menggabungkan banyak dokumen Word menjadi satu dokumen, anda perlu menyimak pembahasan artikel di bawah ini.
Cara menggabungkan banyak dokumen Word menjadi satu dokumen
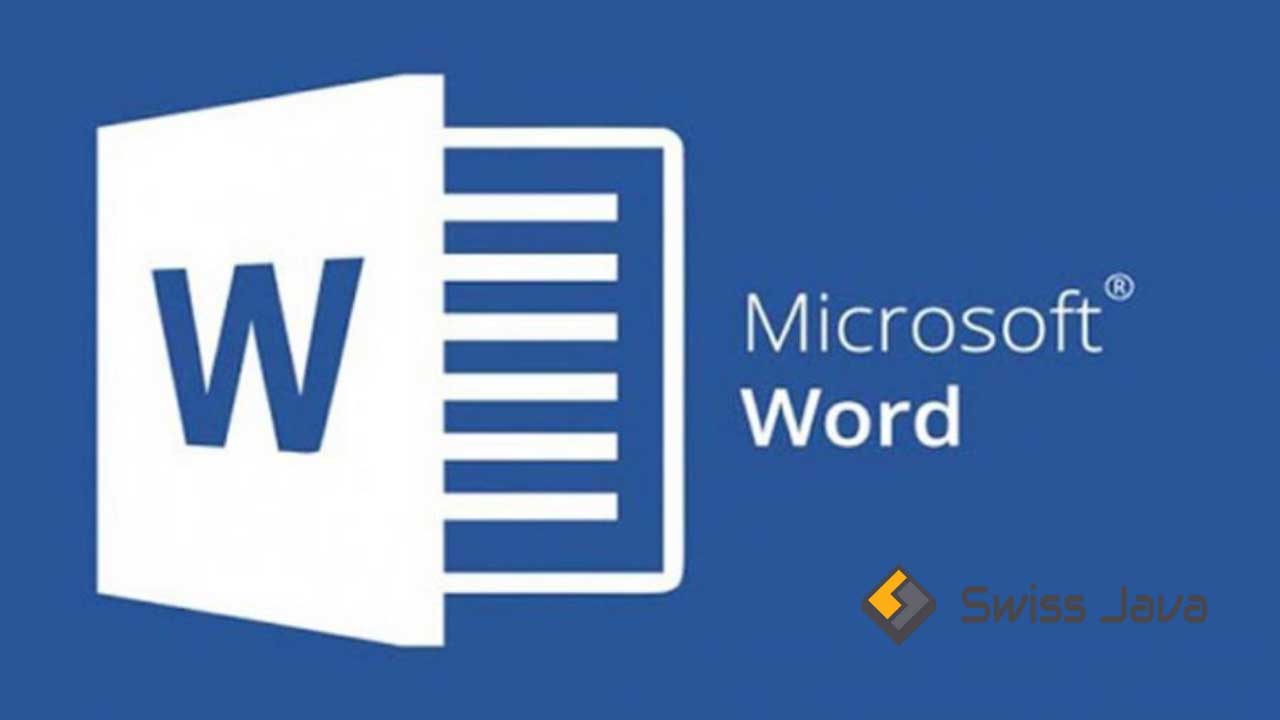
Seperti yang sudah dibahas sebelumnya di atas, microsoft Word adalah perangkat lunak yang dikembangkan oleh Microsoft tujuan memudahkan banyak orang melakukan pengolahan kata termasuk di dalamnya membuat dokumen, mengedit dokumen, dan memformat berbagai dokumen sesuai dengan yang diinginkan.
Hingga saat ini, microsoft Word masih menjadi perangkat lunak pengolahan kata terpopuler di dunia yang banyak digunakan baik di bidang profesional maupun pendidikan.
Cara menggunakan Microsoft Word sangat mudah, cepat, dan bisa menghasilkan output berkualitas yang bisa digabungkan dengan berbagai macam perangkat lainnya, maka tidak heran jika Microsoft Word menjadi pilihan banyak orang.
Udahan dan kecepatan yang ditawarkan oleh Microsoft Word menjadikan Microsoft Word sebagai perangkat lunak pengolahan kata terpopuler yaitu sebagai perangkat yang bisa mengolah dokumen berupa teks paling user friendly.
Microsoft Word menghadirkan begitu banyak fitur yang bisa anda gunakan untuk mempermudah pekerjaan pengolahan kata anda yang salah satunya terdapat fitur penggabungan dokumen atau file.
Cara menggabungkan banyak dokumen Word menjadi satu dokumen bisa dilakukan dengan sangat cepat, praktis, dan anda tidak perlu mengcopy paste setiap datanya satu persatu.
Baca Juga : 1001 Cara Menghapus Halaman Kosong Microsoft Word
Di bawah ini langkah-langkah cara menggabungkan banyak dokumen Word menjadi satu dokumen yang perlu anda ketahui.
- Langkah pertama, anda perlu membuka dokumen di dalam Microsoft.
- Kemudian letakkan kursor di bagian halaman di mana dokumen lainnya akan digabungkan.
- Klik tab insert, kemudian klik object, selanjutnya klik text from file.
- Dari sini akan muncul dialog box Insert file.
- Anda harus memilih file yang akan digabungkan kemudian klik insert.
- Dokumen kedua sudah digabungkan ke dokumen pertama, selesai.
Cara menggabungkan banyak dokumen Word menjadi satu dokumen
Selain cara di atas, ada juga bisa menggunakan cara berikut ini untuk menggabungkan beberapa file di dalam Microsoft Word ke dalam satu dokumen sekaligus.
Bagaimana caranya?
Anda harus mengikuti langkah-langkah berikut ini sehingga muncul dialog box insert file.
- Langkah pertama klik beberapa dokumen yang anda inginkan untuk digabungkan menjadi satu dokumen dengan cara menahan tombol ctrl kemudian mengetuk file yang anda inginkan.
- Setelah keseluruhan file sudah terseleksi untuk digabungkan menjadi satu dokumen, klik insert.
- Dokumen-dokumen yang anda sudah seleksi sebelumnya sekarang sudah bergabung ke dokumen yang pertama.
Cara membandingkan 2 versi dokumen Microsoft Word
Dokumen di dalam Microsoft Word memang sudah Mengalami berbagai macam revisi Sehingga anda sebagai penggunanya perlu melakukan berbagai perbandingan antara dokumen yang sudah anda buat dengan dokumen sebelumnya.
Berikut ini cara membandingkan 2 versi dokumen yang ada di Microsoft Word.
- Pertama, anda harus mengklik review kemudian klik compare, selanjutnya klik combine.
- Bagian jendela pop-up notifikasinya akan memungkinkan anda sebagai pengguna memilih dokumen asli dan dokumen yang sudah direvisi.
- Di bagian bawah dokumen asli, klik tanda panah bawah kemudian pilih dokumen yang akan anda kirimkan untuk ditinjau atau dibandingkan dengan versi sebelumnya.
- Jika anda perlu menelusuri lokasi file tersebut, klik ikon folder.
- Ingat bahwa dokumen aslinya adalah dokumen yang sedang anda kerjakan tanpa adanya perubahan atau modifikasi apapun.
- Sedangkan di bagian bawah dokumen yang sudah direvisi, pilih dokumen yang yang akan anda gabungkan.
- Pada kotak label perubahan, anda perlu mengetik nama agar anda bisa mengetahui siapa yang menyarankan perubahan pada dokumen tersebut, hal ini bertujuan untuk mengurangi kesalahpahaman di masa yang akan datang.
- Lalu klik lainnya untuk mendapatkan opsi lainnya di mana opsi ini digunakan untuk menggabungkan kedua dokumen.
- Di bagian bawah “perlihatkan perubahan dalam”, klik dokumen baru, kemudian klik ok.
- Microsoft Word akan membantu anda membuka dokumen baru yang sudah digabungkan antara dokumen yang asli dengan dokumen revisi atau salinannya yang sudah anda gabungkan.
- Di bagian layar akan terbagi menjadi 3 bagian dimana 1 bagian memperlihatkan revisi yang sudah anda buat, di bagian tengah akan memperlihatkan dokumen gabungan dari dokumen yang belum direvisi dengan dokumen yang sudah direvisi, dan di bagian ketiga yang dibagi menjadi dua menampilkan dokumen asli dan dokumen yang sudah direvisi.
- Jika ada rasa terlalu banyak informasi di layar laptop atau komputer anda, klik “bandingkan dokumen”, kemudian “perlihatkan dokumen sumber”, lalu “sembunyikan dokumen sumber”.
- Anda perlu memperhatikan garis vertikal merah yang memperlihatkan di mana perubahan yang sudah anda buat, setelah menyelesaikan keseluruhan perubahan, jangan lupa untuk menyimpan dokumen anda.
Baca Juga : 3 Cara Mengatur Spasi di Word
Kesimpulan
Itu dia sedikit penjelasan mengenai cara menggabungkan banyak dokumen Word menjadi satu dokumen yang sudah kami sampaikan di penjelasan artikel ini.
Semoga penjelasan yang kami sampaikan mengenai cara menggabungkan banyak dokumen Word menjadi satu dokumen bisa anda pahami dengan mudah.
Jika anda merasa artikel ini memberikan banyak manfaat, ada boleh membagikan nya ke media sosial yang anda miliki.
Terima kasih sudah berkunjung untuk membaca artikel cara menggabungkan banyak dokumen Word menjadi satu dokumen dan sampai jumpa lagi di pembahasan artikel bermanfaat selanjutnya.





