Artikel kali ini akan membahas tentang cara mengatur spasi di word yang bisa dicontoh di rumah karena cara berikut ini sangat mudah.
Penggunaan dokumen di Microsoft Word lebih mudah dibaca karena memiliki begitu banyak fitur yang memudahkan anda para pengguna.
Anda bisa mengubah baris spasi dan membuat catatan di dalam dokumen Microsoft Word, baik sebelum dicetak maupun ketika akan dicetak.

Cara mengatur spasi di word kali ini bisa anda gunakan di berbagai macam versi Microsoft Word yang anda miliki.
Untuk penjelasan selengkapnya, silakan ikuti cara mengatur spasi di word di artikel di bawah ini.
Cara mengatur spasi di word
Cara 1: Microsoft Word 2016 / 2013 / office 365
Klik tab “design” yang terletak di bagian atas Microsoft Word.
Klik tanda panah ke bawah di bagian “paragraph spacing”, anda akan menemukan menu pilihan spasi yang beragam.
Klik “double” atau spasi ganda yang akan diterapkan di seluruh dokumen microsoft Word anda, jika anda jika anda menginginkan pemberian spasi ganda di area tertentu, sorot area atau teks yang anda inginkan.
Kemudian klik tombol “Line and paragraph spacing” pada bagian tab “home” (dengan 4 garis horizontal dan dua panah berwarna biru), terakhir pilih 2.0.
Baca Juga : 1001 Kumpulan Contoh Peribahasa Beserta Artinya
Cara 2: Word 2007 / 2010
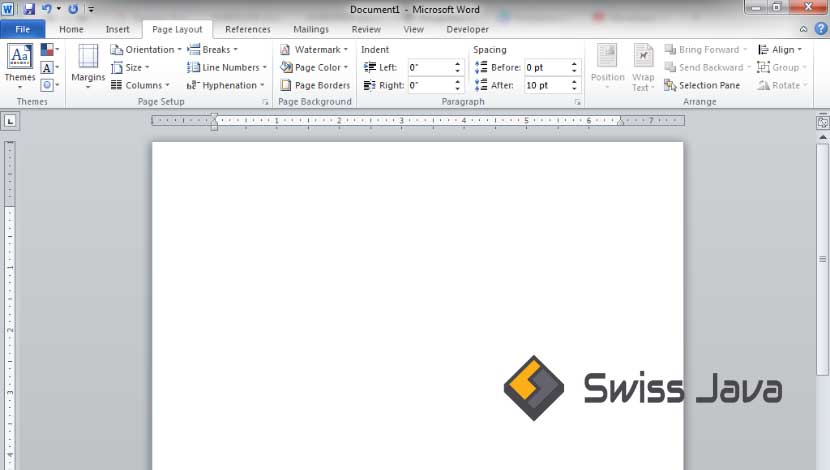
Atur baris spasi di dalam dokumen anda sebelum anda memulai langkah yang satu ini, jika anda memutuskan menggunakan standar yaitu satu spasi di seluruh dokumen Microsoft Word anda.
Mengatur baris sebelum memulai cara mengatur spasi di word dengan cara ini akan membantu anda menghemat waktu, jika anda tidak memilih option apapun, perubahan spasi akan terjadi mulai dari baris posisi di mana kursor anda berada.
- Untuk mengatur baris spasi, klik tab “home” atau tab “page layout”
Ubah dengan cara mengklik tab “home” kemudian cari bagian “paragraph”, lalu klik tombol “line spacing” untuk membuka menu pilihan line spacing.
Tombol ini memiliki 4 baris kecil dengan panah ke atas dan ke bawah dengan pilihan opsi baris spasi umum.
Catatan:
- Jika anda tidak menemukan tombol baris spasi, kemungkinan besar tombol tersebut hilang karena jendela pada layar perangkat anda tidak cukup besar.
- Anda bisa mengaksesnya dengan mengklik tombol panah di sebelah “paragraph” untuk membuka menu “paragraph” tersebut.
Di dalam menu “paragraph”, anda bisa mengatur baris spasi dengan menggunakan menu pilihan “line spacing” di bagian “spacing”.
- Cara mengatur spasi di word dengan menggunakan menu “page layout”
Anda perlu memilih tab “page layout” kemudian mengklik tombol panah di sebelah “paragraph” untuk membuka menu “paragraph” yang bisa mengatur baris spasi menggunakan menu pilihan menurun di dalam “line spacing” yang termasuk dari bagian “spacing”.
- Mengubah spasi di dalam paragraf
Selain mengubah spasi di setiap baris, anda juga bisa mengubah dan menyesuaikan jumlah spasi sebelum dan sesudah di setiap paragraf.
Caranya anda perlu mengklik tab “page layout”, kemudian “spacing” di bagian “paragraph”.
- Before: Digunakan untuk menambahkan spasi sebelum paragraf di dalam tulisan anda dimulai.
- After: Digunakan untuk menambah spasi setiap kali anda menekan enter untuk memulai paragraf baru di dalam dokumen anda.
- Memahami opsi baris spasi
Baris spasi standar di dalam Microsoft Word tidak menggunakan baris spasi 1 melainkan 1,15, tujuannya adalah agar anda benar-benar memiliki spasi 1 di dalam teks dokumen anda, anda harus memilih “single” dari menu pilihan menurun yang ada di dalam “line spacing”.
- Exactly: Berfungsi untuk mengatur spasi yang tepat antara tiap baris dengan menggunakan pengukuran satuan poin, di sini 1 inchi = 72 poin.
- Multiple: Berfungsi untuk mengatur spasi dengan jarak yang lebih besar, contohnya 3 spasi atau spasi 3.
- Mengubah spasi standar
Jika anda lebih menyukai spasi otomatis selain spasi standar dari pengaturan di dalam Microsoft Word yaitu 1,15, anda bisa mengatur spasi dokumen anda di menu “paragraph”, kemudian Klik tombol default.
Microsoft Word akan meminta anda untuk mengkonfirmasi Perubahan tersebut secara permanen di dalam template standarnya.
- Mengubah spasi di bagian tertentu di dalam teks dokumen
Anda juga bisa mengatur ukuran spasi pada bagian-bagian tertentu di dalam dokumen dengan memilih teks yang anda inginkan, kemudian sesuaikan ukuran baris tersebut seperti yang sudah dijelaskan di atas.
Anda juga bisa mengubah spasi di keseluruhan dokumen dengan memilih semua teks, lalu sesuaikan pengaturan spasi.
Berikut ini cara cepat memilih semua teks untuk menyesuaikan pengaturan spasi yaitu dengan menekan tombol:
Ctrl + A (untuk pengguna laptop biasa atau komputer pada umumnya) atau, command + A (untuk pengguna Mac).
Cara ini tidak akan mempengaruhi catatan kepala (headnotes), catatan kaki (footnotes), dan kotak teks (text box), jika anda ingin mengubah ukuran huruf atau spasi dari bagian-bagian tersebut, anda harus memilih dan mengubah bagian tersebut secara manual.
- Memahami pintasan di papan ketik atau keyboard
Jika anda sering mengubah spasi di dalam teks dokumen Microsoft Word anda, anda perlu mempelajari pintasan di papan ketik atau keyboard anda untuk menghemat banyak waktu.
Coba gunakan perintah pintasan berikut ini untuk mengubah baris spasi lebih mudah dan cepat.
Pilih semua teks yang jarak spasinya ingin anda ubah.
Klik ctrl + 2 (untuk pengguna laptop biasa atau komputer pada umumnya) atau command + 2 (untuk pengguna Mac), cara ini bertujuan untuk membuat spasi ganda.
Klik Ctrl + 5 (untuk pengguna laptop atau komputer pada umumnya) atau command + 5 (untuk pengguna Mac), cara ini berfungsi untuk membuat spasi 1,5.
Klik ctrl + 1 (untuk pengguna laptop atau komputer pada umumnya) atau command + 1 (untuk pengguna Mac), lintasan ini digunakan untuk membuat spasi tunggal.
Cara 3: Word 2003
Pilih semua bagian teks yang ingin anda ubah pastinya menjadi spasi ganda.
Anda perlu menekan ctrl + a untuk memilih semua bagian teks dalam dokumen, kemudian klik Tab “format” dan “paragraph”.
Pilih kotak pilihan menurun “line spacing” dan tentukan jarak spasi yang anda inginkan di dalam teks dokumen Microsoft Word anda, terakhir klik ok.
Baca Juga : Gambar Alat Komunikasi Zaman Prasejarah dan Sejarah
Kesimpulan
Sekian penjelasan tentang cara mengatur spasi di word yang perlu anda ketahui berdasarkan berbagai macam versi Microsoft Word yang relevan dengan versi Microsoft Word yang anda miliki di perangkat anda.
Semoga artikel kali ini tentang cara mengatur spasi di word bisa membantu anda menyelesaikan segala macam permasalahan ketika menemukan kesulitan cara mengatur spasi di word.
Jika anda merasa artikel cara mengatur spasi di word kali ini bermanfaat, silakan bagikan artikel di website kami ke media sosial yang anda miliki.
Sudah membaca artikel cara mengatur spasi di word dan sampai jumpa lagi di pembahasan artikel bermanfaat selanjutnya.





