Artikel yang akan dibahas kali ini adalah mengenai Cara Menciutkan (Collapse) Atau Memperluas (Expand) Bagian Dokumen Microsoft Word.
Sesekali ketika anda menggunakan Microsoft Word atau saat anda membuat sebuah dokumen penting yang relatif panjang, anda perlu cara yang akan kita bahas di dalam artikel ini.
Menampilkan dokumen panjang bisa membuat pembaca kehilangan penekanan di bagian penting dokumen yang sedang dibaca.

Pembaca mungkin juga akan merasa cepat jenuh karena dokumen yang juga belum selesai dibaca karena isinya relatif panjang, hal ini perlu anda hindari.
Untuk mengetahui pembahasan selengkapnya tentang cara menciutkan (collapse) atau memperluas (expand) bagian dokumen Miccrsoft Word, pelajari pembahasan artikel berikut ini.
Cara Menciutkan (Collapse) Atau Memperluas (Expand) Bagian Dokumen Microsoft Word
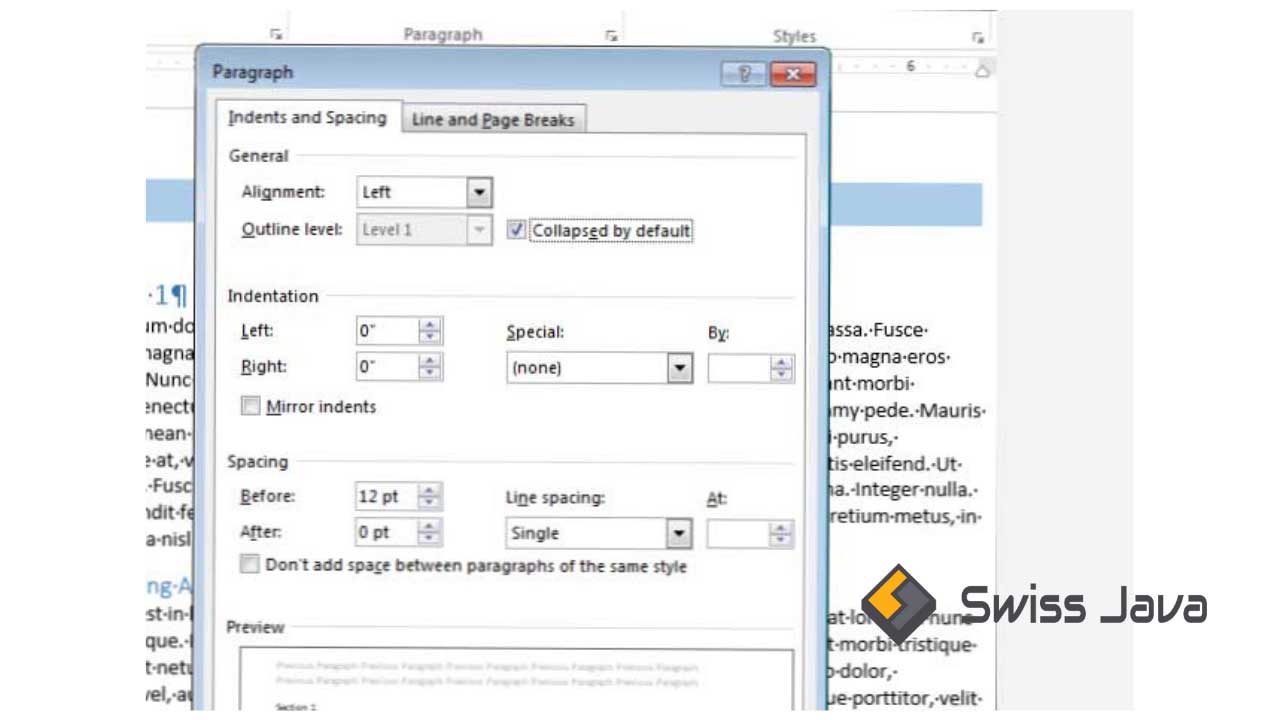
Sebenarnya Microsoft Word mempunyai fitur untuk menciutkan (collapse) atau memperluas (expand) bagian eksklusif dokumen.
Fitur ini relatif membantu anda menghemat waktu dan terlepas dari beban kekhawatiran pembaca akan bosan membaca tulisan anda.
Tentu saja anda pasti ingin para pembaca untuk menggunakan tampilan dokumen yang sudah anda buat secara utuh.
Anda bisa menampilkan dokumen dalam bentuk ringkasan berupa heading dan menyembunyikan keseluruhan rinciannya agar terlihat lebih ringkes.
Hal ini tentu akan membantu para pembaca jika ingin membaca rincian dari heading menarik yang mereka pilih, pembaca bisa membuka ringkasannya di bagian bawah heading.
Fitur ini memberi kemudahan untuk menemukan dan membaca bagian-bagian penting di dalam dokumen yang pembaca inginkan saja.
Tidak semua versi Microsoft Word mempunyai fitur ini di mana fitur ini mulai ada di Microsoft Word 2013 & versi sesudahnya.
Teknisnya, anda wajib menggunakan Heading Style Microsoft Word untuk memformat heading yang terdapat pada dokumen.
Ketika anda mengarahkan pointer mouse ke heading dokumen, akan muncul simbol segitiga (triangle) mini di sebelah kiri heading.
Anda juga bisa mengklik simbol mini tersebut untuk menciutkan (collapse) atau memperluas (expand) rincian yang terdapat di bawah heading.
Batas rincian yang diciutkan (collapsed) dimulai berdasarkan heading yang terdapat sImbol segitiga mini (triangle), klik simbol tersebut hingga heading berikutnya dengan jarak yang sama.
Baca Juga : Cara Memberi Garis Tepi (Border) pada Gambar Microsoft Word
Jika anda memiliki beberapa level atau jarak heading yg sama, rincian di dalam heading lainnya juga akan ikut diciutkan.
Secara standar, ketika anda menutup dan membuka dokumen, ringkasan dalam bentuk heading beserta rinciannya akan tetap ditampilkan.
Hanya saja melalui pengaturan, dokumen bisa dibuka dengan menggunakan tampilan ringkasan (heading-nya) saja.
Berikut langkah-langkah cara menciutkan (collapse) atau memperluas (expand) bagian dokumen Miccrsoft Word:
- Buka dokumen yang bagian-bagian tertentunya akan anda ciutkan atau perluas demi tampilan dokumen yang lebih simple dan mudah untuk dibaca.
- Blok atau sorot bagian heading yang pertama di dalam dokumen Microsoft Word untuk diformat.
- Di bagian ribbon Microsoft Word, pastikan anda berada pada tab Home, lalu klik Heading 1 untuk memformat heading pertama dokumen dengan menggunakan Heading 1.
- Anda jua bisa memformat heading dokumen lainnya dengan menggunakan cara yang sama.
- Untuk menciutkan (collapse) rincian pada bawah heading pertama dokumen, arahkan pointer mouse anda ke heading pertama dokumen untuk menampilkan segitiga mini kemudian klik setiga tersebut.
- Sekarang rincian yang ada di bawah heading pertama dokumen berhasil diciutkkan, sedangkan rincian pada heading ke 2 dokumen tidak terpengaruh sama sekali.
Umumnya, saat anda menutup dan membuka dokumen, ringkasan (heading) beserta rinciannya juga akan ikut ditampilkan, tetapi melalui perubahan pengaturan, dokumen bisa dibuka hanya menggunakan menampilkan ringkasan (heading) saja.
Bagaimana caranya? Simak pembahasan berikut!
- Klik pada heading pertama dokumen di mana pointer mouse akan berubah sebagai pointer penyisipan atau disebut dengan insertion pointer.
- Pastikan anda masih berada di tab Home, klik tombol Paragraph Settings yang terletak di sudut kanan bawah berdasarkan kelompok Paragraph.
- Pada dialog box Paragraph yang muncul ke layar perangkat anda, di bagian General, beri perindikasi tanda centang pada kotak centang (check box) berlabel Collapsed by default.
- Kemudian klik tombol OK, selesai.
Anda bisa mengulangi langkah-langkah yang sudah kami jelaskan ini untuk bagian heading lainnya di dalam dokumen Microsoft Word anda.
Selamat mencoba!
Baca Juga : Cara Merubah Gambar Dokumen Microsoft Word Menjadi Hitam Putih
Kesimpulan
Sekian penjelasan artikel tentang cara menciutkan (collapse) atau memperluas (expand) bagian dokumen Miccrsoft Word yang bisa kami sampaikan.
Semoga penjelasan artikel cara menciutkan (collapse) atau memperluas (expand) bagian dokumen Miccrsoft Word ini bisa menambah informasi dan menambah ilmu bermanfaat untuk anda semua.
Bagikan informasi di artikel ini ke media sosial yang anda miliki jika anda rasa artikel cara menciutkan (collapse) atau memperluas (expand) bagian dokumen Miccrsoft Word ini banyak memberikan informasi bermanfaat.
Terima kasih sudah berkunjung ke website kami dan sampai jumpa lagi di pembahasan artikel bermanfaat selanjutnya.





