Artikel penjelasan kali ini akan membahas mengenai cara menampilkan statistik penghitungan kata Microsoft Word yang harus anda ketahui.
untuk anda yang suka sekali dan cenderung sering mengikuti lomba karya tulis dengan tema mengenai sesuatu yang spesifik, mungkin anda sudah tidak akan asing lagi menggunakan peraturan yang membatasi jumlah minimal kata untuk pembuatan suatu karya.
Jumlah kata yang anda buat dengan menggunakan aplikasi pengolah kata seperti Microsoft Word sangat membantu anda mengetahui jumlah kata secara pasti.

Caranya sangat mudah untuk mengetahui jumlah kata menurut tulisan yang sedang anda buat di dalam dokumen Microsoft Word anda.
Untuk penjelasan selengkapnya tentang cara menampilkan statistik penghitungan kata Microsoft Word, simak pembahasan artikel di bawah ini.
Cara menampilkan statistik penghitungan kata Microsoft Word
Microsoft Word nantinya secara otomatis akan menghitung jumlah halaman termasuk di dalamnya jumlah istilah atau kata lalu menampilkannya pada status bar di bagian bawah sebelah kiri area lembar kerja.
Tetapi demikian, Microsoft Word akan memberikan pilihan atau opsi yang lebih lengkap dan sangat berguna dengan menambahkan tampilan jumlah halaman, baris, paragraf, istilah, kata, frasa, dan karakter melalui statistik penghitungan kata (Word Count Statistics).
Anda hanya perlu membuka dokumen Microsoft Word yang berisi kata dan kalimat yang sudah anda buat untuk mendapatkan tampilan jumlah halaman dan kata yang akurat pada status bar.
Status bar yang menginformasikan data-data ini terdapat di bagian bawah area lembar kerja Microsoft Word sebelah kiri.
Baca Juga : Cara Menghentikan Penulisan Huruf Besar Huruf Pertama Awal Kalimat Word
Jumlah halaman dan kata yangada di dalam dokumen secara otomatis dihitung dan akan ditampilkan ketika anda membuka dokumen tersebut untuk dibaca.
Untuk menampilkan informasi di dalam dokumen lebih lengkap mengenai data statistik penghitungan kata di dalam dokumen Microsoft Word, anda harus mengikut langkah-langkah berikut ini:
- Buka dokumen Microsoft Word anda lalu pastikan anda berada di tab Review kemudian klik tombol Word Count.
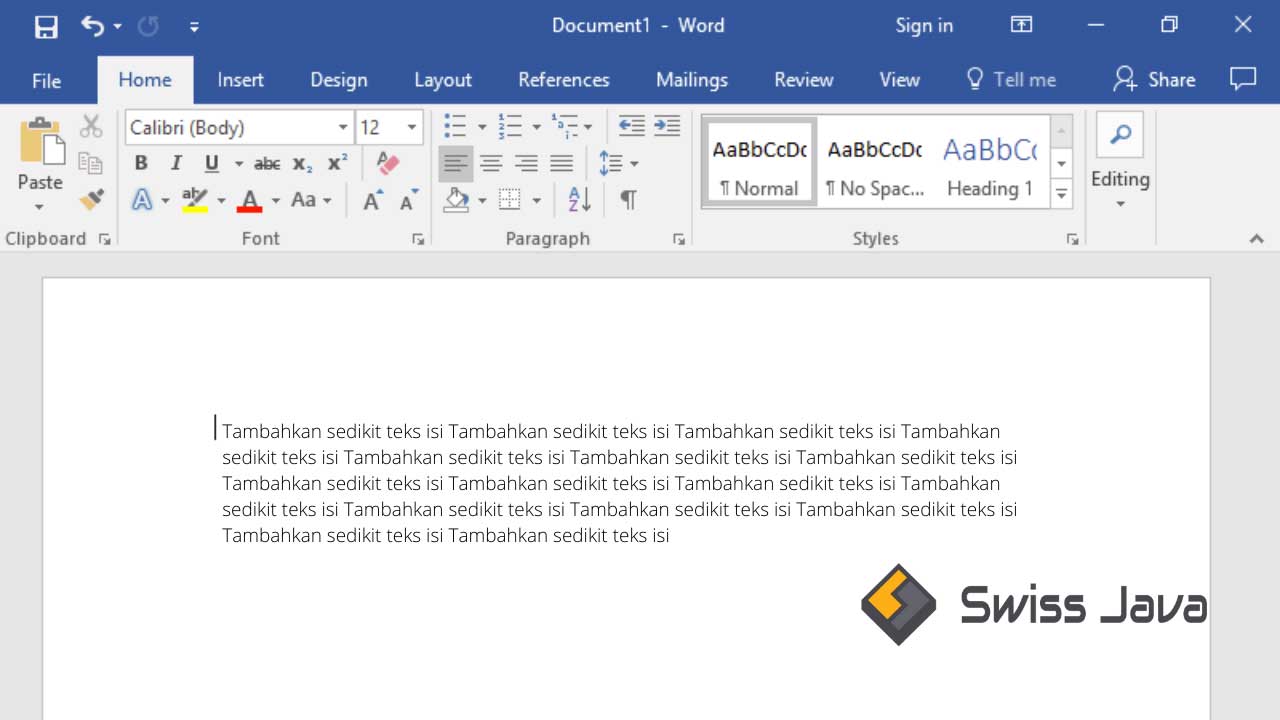
- Jendela Word Count di sini akan ditampilkan dengan berisi berbagai macam informasi yang lebih lengkap terkait statistik penghitungan kata misalnya saja jumlah halaman, baris, paragraf, istilah, kata, dan juga karakter.
Selain itu, anda juga bisa menghitung jumlah kata di bagian teks tertentu di dalam dokumen tanpa harus menghitung julah kata secara keseluruhan.
Berikut ini cara menampilkan statistik penghitungan kata Microsoft Word pada bagian teks tertentu di dalam dokumen anda:
- Buka dokumen Microsoft Word anda terlebih dahulu.
- Selanjutnya posisikan kursor di bagian awal teks yang ingin anda hitung.
- Pilih bagian awal kalimat, paragraf, atau bagian teks yang ingin anda hitung jumlah katanya.
- Sorot bagian teks tersebut agar sistem dapat mendeteksi julah katanya da tarik kursor ke bagian akhir kalimat.
- Selanjutnya di bagian teks ini akan disorot dengan tampil berwarna biru.
- Pilih menu Tools yang ada di bagian atas jendela dokumen anda lalu klik Word Count pada menu drop-down Tools.
- pada jendela yang muncul ke layar perangkat anda, jendela atau dialog box tersebut akan memunculkan jumlah kata, huruf, paragraf, baris, frasa, dan halaman yang ada di teks yang anda sorot sebelumnya akan ditampilkan di bagian bawah bar jendela dokumen tersebut, selesai.
Baca Juga : Cara Menyisipkan Hitungan Kata (Word Count) Dokumen Microsoft Word
Kesimpulan
Demikian penjelasan artikel tentang cara menampilkan statistik penghitungan kata Microsoft Word yang bisa kami sampaikan pada pembahasan kali ini.
Semoga penjelasan artikel cara menampilkan statistik penghitungan kata Microsoft Word ini bisa menambah informasi dan wawasan ilmu untuk anda semua yang membacanya.
Jangan lupa untuk membagikan informasi di dalam artikel ini jika anda rasa artikel cara menampilkan statistik penghitungan kata Microsoft Word ini banyak memberikan informasi bermanfaat.
Terima kasih sudah berkunjung ke website kami untuk membaca artikel cara menampilkan statistik penghitungan kata Microsoft Word dan sampai jumpa lagi di pembahasan artikel bermanfaat selanjutnya.





