Artikel kali ini akan membahas tentang cara menambahkan bullet (simbol) dalam satu baris di Word yang perlu anda ketahui.
Dalam sebuah dokumen yang berisi tulisan biasanya akan memuat banyak poin penting yang harus disusun secara berurutan dan runtut.
Hal ini bertujuan agar setiap poinnya bisa disajikan lebih rapi dan para pembaca lebih mudah untuk mencerna informasi yang ada di dalam dokumen tersebut.

Jika anda menambahkan bullet atau bisa juga penomoran, akan membuat informasi yang tersaji di dalam dokumen Microsoft Word anda jauh lebih mudah dipahami.
Meskipun, penggunaan penomoran dan bullet sebenarnya ada sedikit perbedaan fungsi dimana penomoran atau numbering digunakan untuk informasi yang berurutan seperti langkah-langkah, proses, atau cara sedangkan bullet tidak harus berupa informasi yang disusun secara urut.
Cara menambahkan bullet (simbol) dalam satu baris di Word
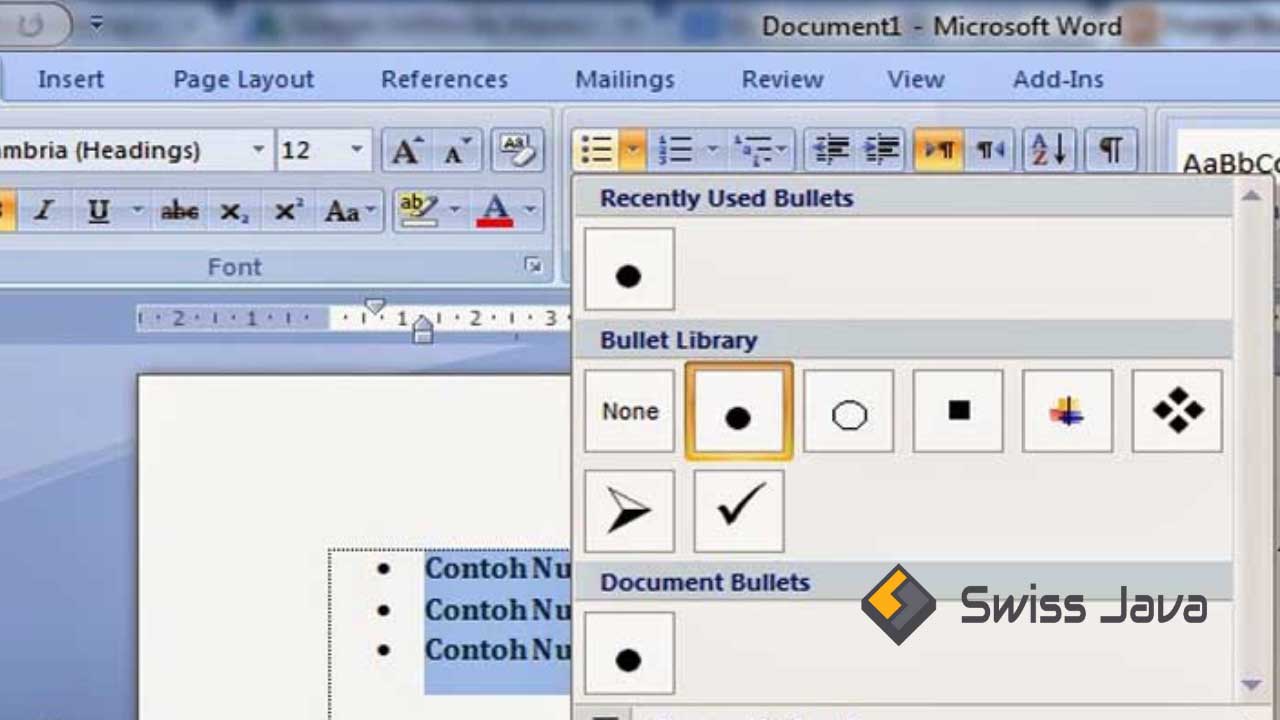
Sebenarnya penggunaan numbering dan juga bullet bisa anda gunakan sebagai penanda poin penting yang tidak ada rinciannya.
Banyak dari kita yang menggunakan Bullet and Numbering untuk penjabaran informasi pokok yang harus di-highlight.
Jika anda ingin membuat simbol atau menggunakan bullet di dalam dokumen Microsoft Word, anda bisa menggunakan fitur yang satu ini pada menu bar.
Biasanya para penulis atau pengguna Microsoft Word yang sudah ahli atau sering menggunakan Microsoft Word untuk pengolahan katanya, mereka cenderung akan menggunakan Bullet atau Numbering di dalam tulisan.
Fitur Bullet dan Numbering sudah tersedia di seluruh versi Microsoft Word mulai dari 2007 hingga ke atas.
Berikut ini cara menambahkan bullet (simbol) dalam satu baris di Word:
Cara pertama
Simak penjelasan langkah-langkahnya!
- Buka dokumen di dalam Microsoft Word kemudian drag atau sorot atau blok tulisan yang akan ditambahkan fitur bullet atau anda juga bisa meletakkan kursor di depan tulisan atau kalimat tersebut.
- Cari grup paragraph kemudian klik tombol drop-down bullet.
Baca Juga : Cara Menyisipkan Tabel Excel agar Pas di Microsoft Word
Di sini anda bisa menentukan pilihan simbol bullet apa yang ingin anda gunakan, fitur ini menyediakan tanda berupa:
- Tanda centang
- Titik hitam
- Bulat
- Lingkaran
- Tanda panah
- Kotak
- Dan lain-lain
- Jika anda tidak menemukan pilihan simbol bullet yang sesuai dengan keinginan anda, anda bisa menggunakan fitur “Divine New Bullet”.
Di dalam fitur ini ada juga bisa menggunakan font tertentu atau gambar untuk dijadikan sebagai simbol atau bullet, jadi anda tidak melulu harus menggunakan simbol yang sudah disediakan oleh Microsoft Word.
- Setelah menentukan bentuk simbol atau bullet yang ingin anda gunakan tekan ok.
Secara otomatis bullet yang sudah anda pilih akan muncul di depan tulisan yang anda buat.
Cara kedua
Cara ini sebenarnya hanya menambahkan efek bullet untuk membuat daftar di dalam tulisan anda.
Tetapi, ini juga bisa jadi sangat berguna karena membantu anda menyusun daftar di informasi di dalam tulisan anda agar terlihat lebih rapi, profesional, dan menarik.
Di bawah ini langkah-langkahnya:
- Blok bagian paragraf yang ingin anda berikan efek bullet, sebelum membuat data atau menambahkan informasi berupa tulisan di dalam dokumen anda untuk diberikan efek bullet, anda bisa langsung membuatnya setelah cara nomor 3.
- Klik menu bar home dan klik tanda panah ke bawah pada fitur bullets, pilih menu Define New Bullet.
Akan muncul kotak dialog yang menampilkan informasi seperti berikut ini:
- Symbol: Digunakan untuk memilih jenis bullet berbentuk simbol.
- Picture: Digunakan untuk memilih jenis bullet berbentuk gambar.
- Font: Digunakan untuk memilih jenis bullet berbentuk font.
- Setelah anda memilih, bullet yang anda pilih akan secara otomatis tampil di dalam daftar yang anda buat.
Jika anda belum memasukkan data seperti langkah nomor 1, anda bisa membuat data dengan menggunakan efek bullet secara langsung dengan menekan enter dan setiap 1 baris data yang baru bisa langsung anda buat secara otomatis.
Baca Juga : Cara Membuat Hyperlink Microsoft Word yang Mengarah ke Website
Kesimpulan
Itu dia sedikit informasi mengenai cara menambahkan bullet (simbol) dalam satu baris di Word yang bisa kami sampaikan.
Jangan lupa untuk selalu menyimpan hasil progres yang sudah anda buat di dalam dokumen Microsoft Word agar data dan informasi yang anda sudah buat di dalam dokumen Word tidak hilang.
Semoga informasi ini bisa menambah informasi dan wawasan anda, terutama bagi anda yang sedang membutuhkan informasi cara menambahkan bullet (simbol) dalam satu baris di Word.
Sudah berkunjung untuk membaca artikel cara menambahkan bullet (simbol) dalam satu baris di Word.
Sampai jumpa lagi di kesempatan dan pembahasan artikel bermanfaat selanjutnya.





