Artikel penjelasan pada kesempatan kali ini akan membahas tentang cara memformat tabel Microsoft Word dengan table styles.
Seperti yang sudah kita ketahui bahwa dokumen di dalam Microsoft Word bisa memiliki satu atau lebih tabel yang fiturnya sudah disediakan oleh Microsoft Word untuk membuat ataupun menambahkan tabel baru ke dalam dokumen jika anda memerlukannya.
Anda bisa membuat dan menambahkan tabel baru dengan menekan tombol table di kelompok tables dari tab insert tabel di dalam dokumen Microsoft Word sebenarnya sangat berfungsi untuk mengorganisir informasi dengan jumlah yang banyak.

Karena tabel adalah kebutuhan yang bisa kita gunakan di dalam dokumen untuk mengelola teks dokumen laporan yang jumlah datanya perlu diurutkan agar lebih rapi dan informatif.
Untuk penjelasan selengkapnya mengenai cara memformat tabel Microsoft Word dengan table styles agar sajian tabel lebih mudah dibaca, disusun, dan dipahami oleh pembaca, simak pembahasan berikut ini.
Cara memformat tabel Microsoft Word dengan table styles
Umumnya, penggunaan tabel di dalam dokumen Microsoft Word digunakan sebagai tampilan pengorganisasian data yang jumlahnya tidak sedikit agar lebih mudah dicerna.
Selain itu, tabel yang ada di dalam dokumen Microsoft Word sangat sederhana dengan gaya default berupa garis warna hitam tanpa shading.
Microsoft Word dilengkapi fitur format tabel sederhana Meskipun tidak sekompleks yang dimiliki oleh fitur pemformatan tabel di aplikasi Microsoft Excel.
Anda bisa mengubah tampilan tabel di dalam dokumen Microsoft Word agar lebih menarik dengan mengubah warna garis atau menambahkan shading ke dalam tabel.
Format tabel Microsoft Word secara manual memang agak sedikit menyita waktu, apalagi jika anda merasa kurang puas dengan hasil format yang anda lakukan, maka anda perlu melakukan beberapa perubahan berkali-kali.
Apalagi ditambah jika anda harus mengubah format tampilan tabel di dalam dokumen Microsoft Word anda yang jumlahnya lebih dari satu.
Jika anda tidak ingin kerepotan dan membuang banyak waktu ketika memformat tampilan tabel Microsoft Word, anda bisa menggunakan fitur table styles yang ada di Microsoft Word.
Dengan menggunakan fitur Table styles akan membantu anda untuk mempercepat pekerjaan anda.
Baca Juga : Cara Mengekstrak Semua Gambar Dari File Microsoft Word Berekstensi Docx
Fitur ini mirip dengan fitur auto format yang ada di Microsoft Excel untuk membuat format tabel dan juga data dengan waktu yang singkat.
Fitur table styles yang ada di Microsoft Word menyediakan banyak format pra desain untuk tabel yang anda buat di dalam dokumen Microsoft Word.
Fitur table styles memberikan tampilan yang lebih professional ke dalam tampilan tabel dokumen yang mana Ketika anda menggunakan salah satu format pra desain dari fitur table styles, secara otomatis tampilan tabel di dalam dokumen anda akan konsisten berubah.
Perubahan ini mulai dari shading, font, dan juga border di dalam tabel yang mana perubahannya akan secara otomatis diperbarui.
Berikut ini cara memformat tabel Microsoft Word dengan table styles yang sangat cepat dan mudah:
- Buka dokumen yang berisi tabel yang mana tabelnya akan ada ubah format tampilan nya dengan menggunakan tabel styles.
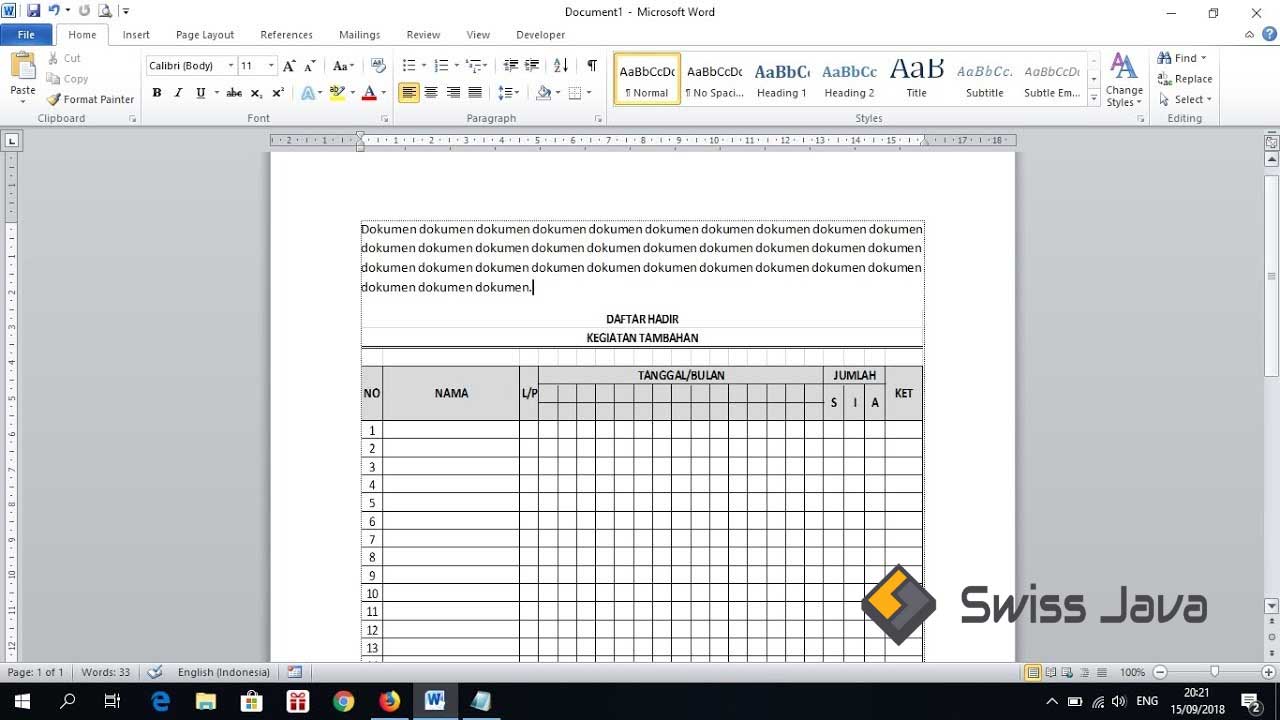
- Sorot atau seleksi tabel dengan mengklik ikon tanda tambah yang ada di sudut kiri atas tabel atau anda juga bisa mengklik salah satu sel tabel untuk menempatkan kursor di dalam sel tersebut.
- Setelah anda berhasil menyorot atau menyeleksi tabel, sekarang ribbon Microsoft Word yang di dalamnya terdapat fitur table tools dengan dua tahap yaitu design dan layout sekarang sudah aktif.
- Anda harus memastikan bahwa tab design dari table tools sudah aktif dan pada kelompok table styles, klik ikon tanda panah ke bawah (more).
- Ada banyak format pra desain untuk tampilan tabel anda dan anda tinggal memilih salah satu diantaranya untuk di aplikasikan ke tabel dokumen anda.
- Di sini ada banyak pilihan warna mulai dari warna hitam, biru, oren, abu-abu, kuning, biru muda, dan warna hijau.
- Setelah anda memilih format pra desain yang anda inginkan, tabel akan secara otomatis mengubah format dengan cepat tabel style tanpa harus melakukan pemformatan manual.
Untuk mengubah pra desain atau gaya pemformatan tabel ke pra desain lainnya, anda tinggal mengulangi langkah sebelumnya dengan mengklik ikon anak panah ke bawah (more) dari table styles untuk menampilkan format pra desain lainnya yang ingin anda pilih.
Baca Juga : Cara Memformat Numbering Berbeda dari Teks Lain Microsoft Word
Kesimpulan
Itu dia sedikit pembahasan mengenai cara memformat tabel Microsoft Word dengan table styles yang bisa kami sampaikan pada kesempatan kali ini.
Bagikan informasi di dalam artikel cara memformat tabel Microsoft Word dengan table styles ini jika anda rasa bermanfaat.
Semoga informasi yang kami sampaikan bisa membantu dan terimakasih sudah berkunjung untuk membaca artikel cara memformat tabel Microsoft Word dengan table styles.
Sampai jumpa lagi di pembahasan artikel bermanfaat selanjutnya.





